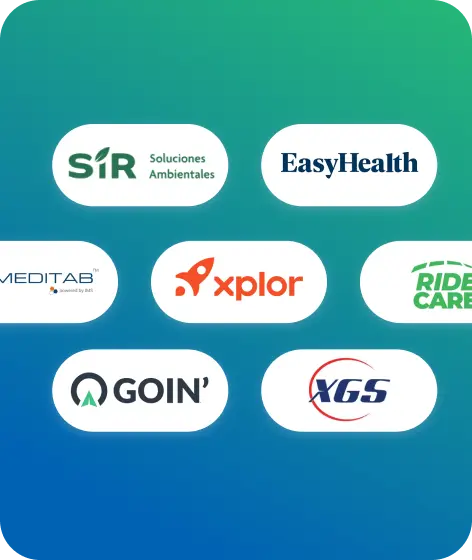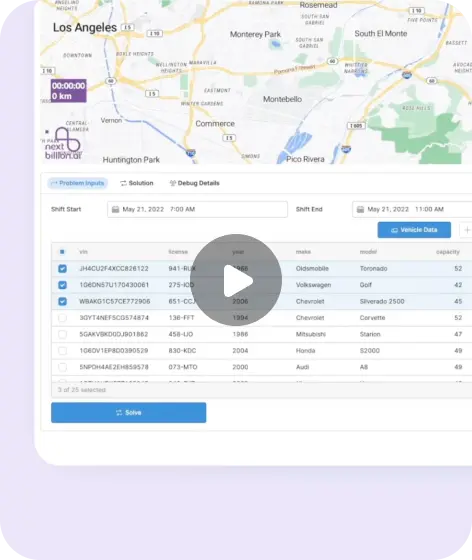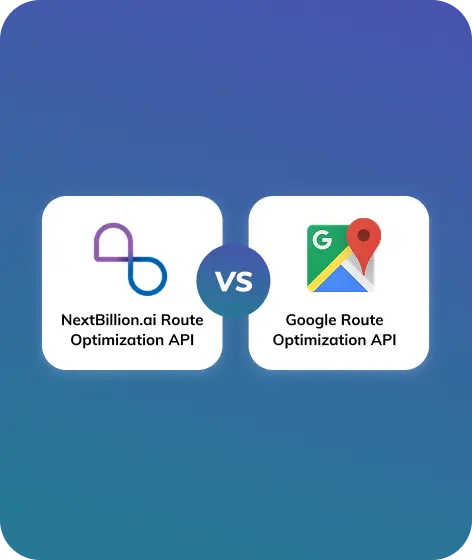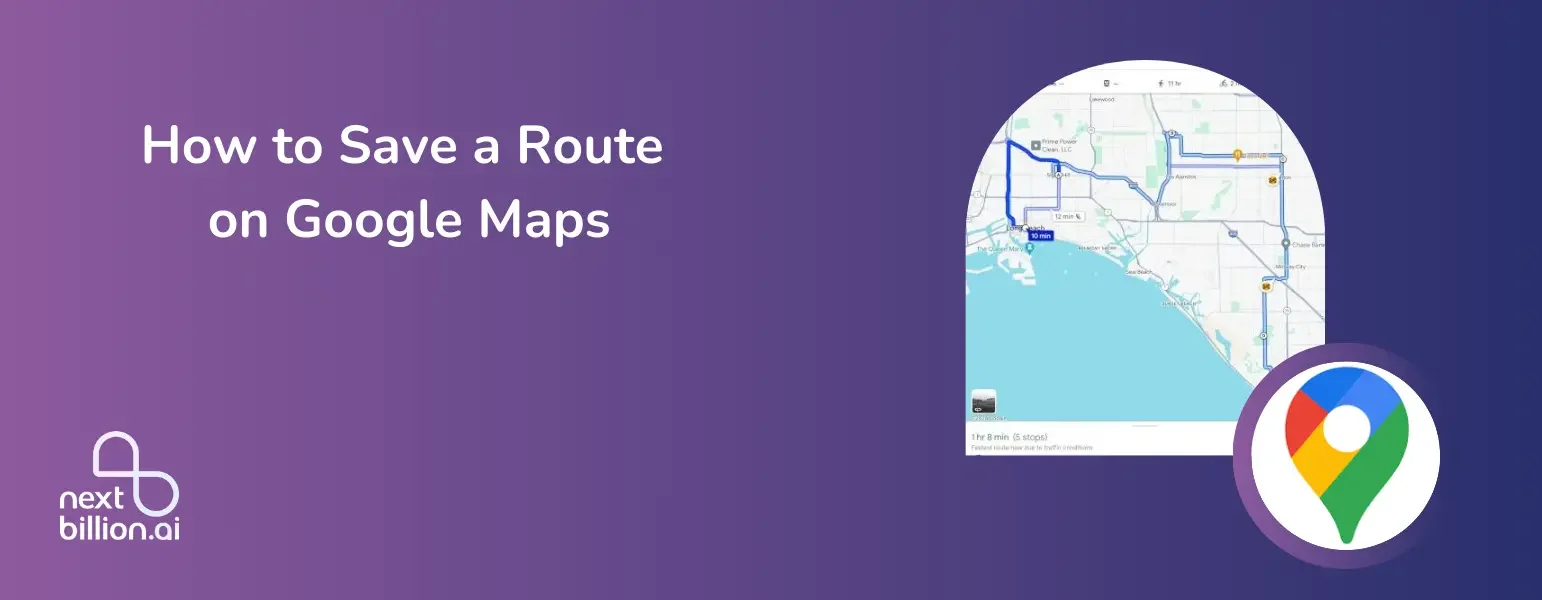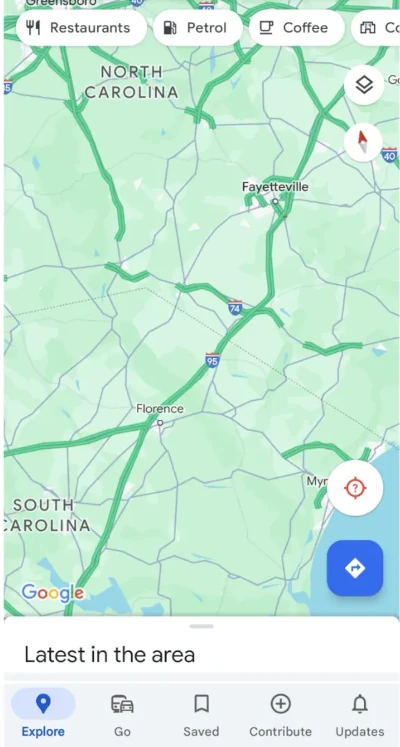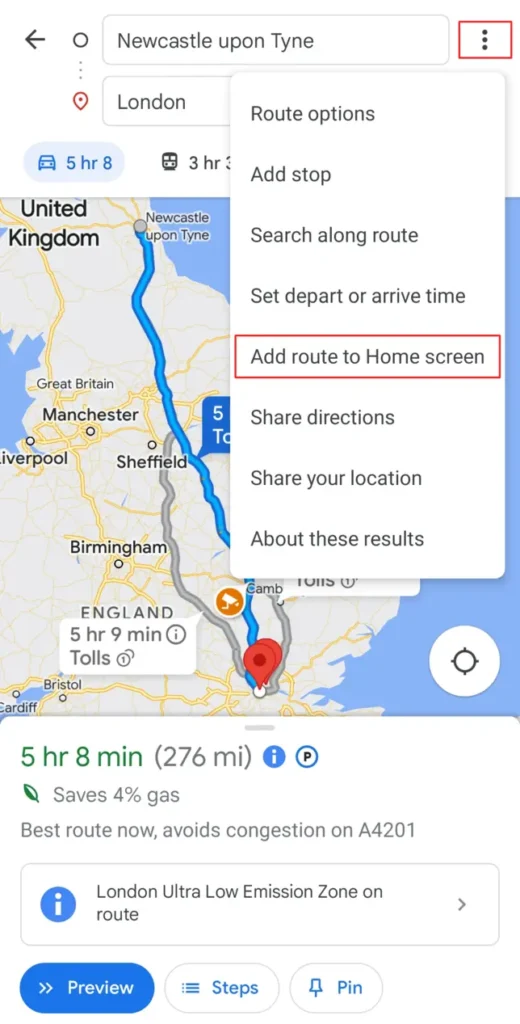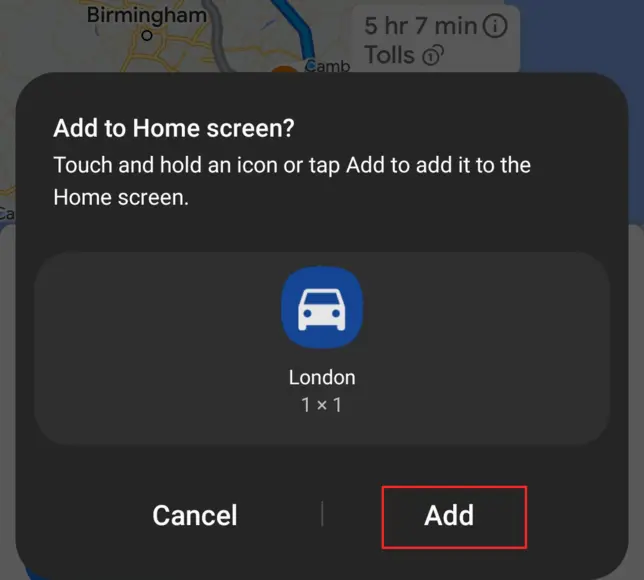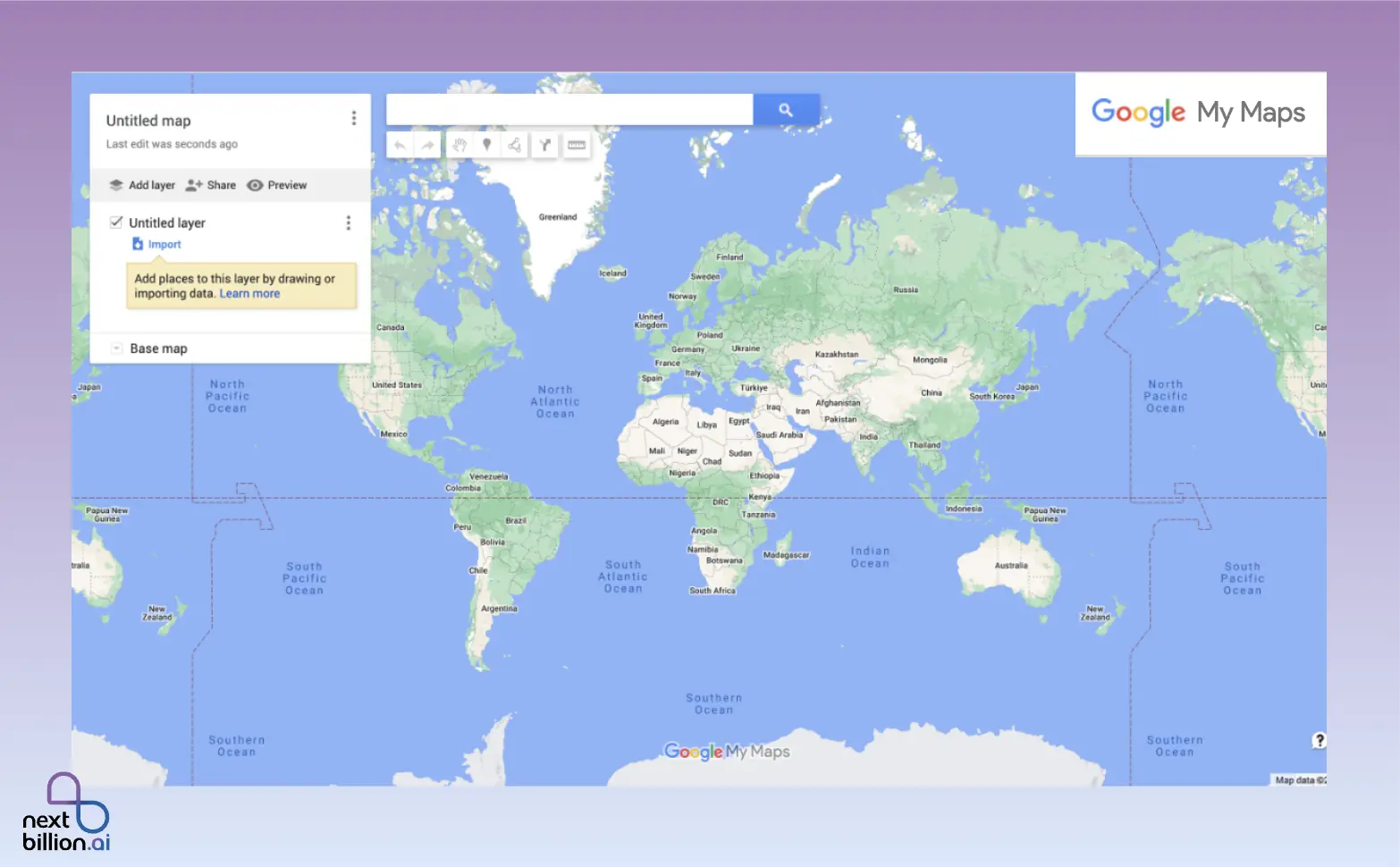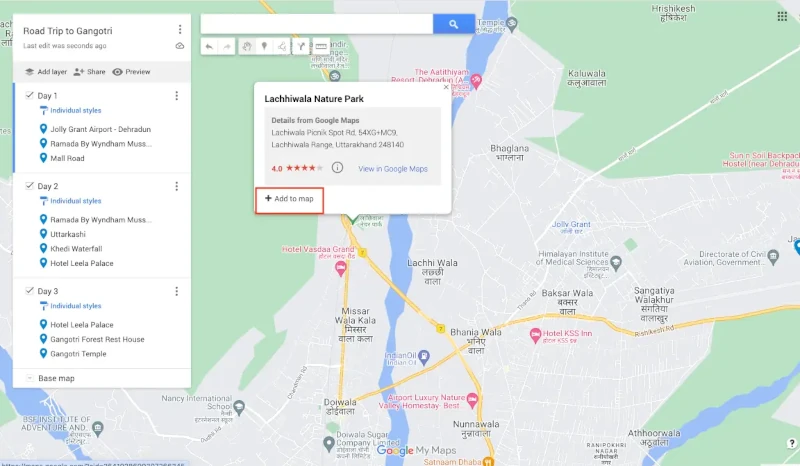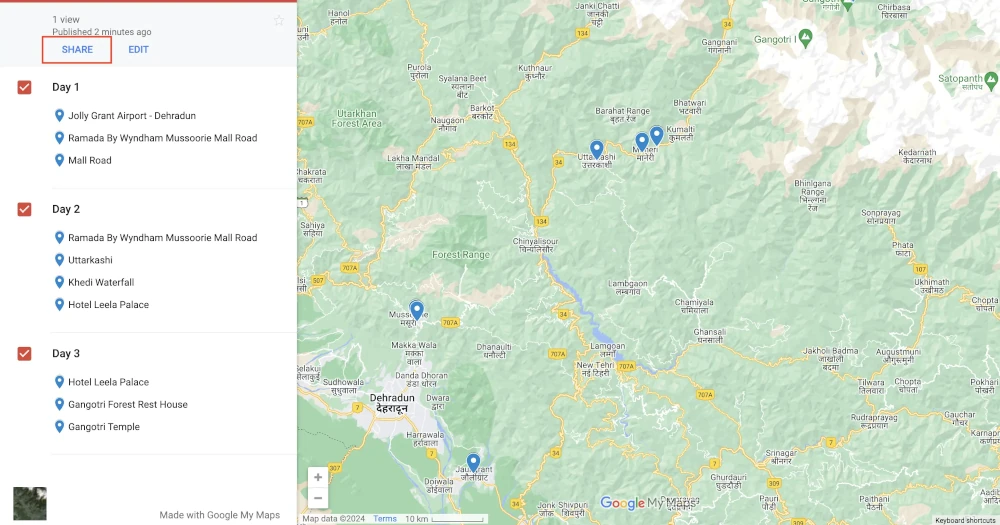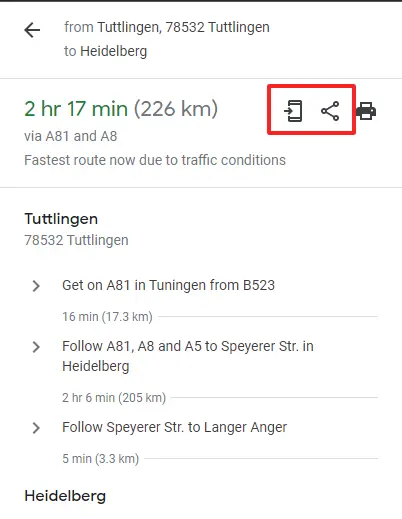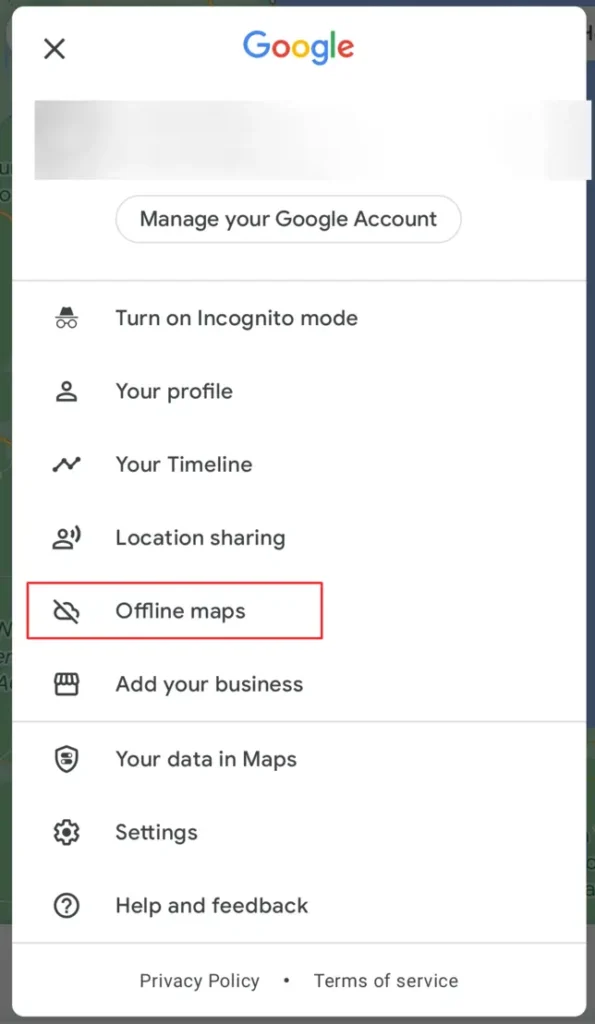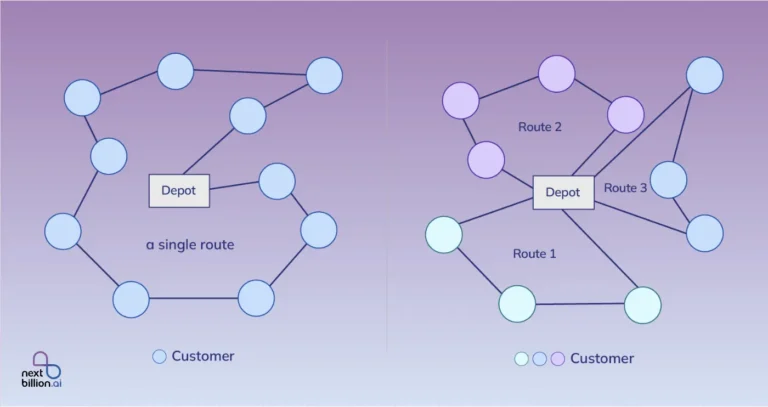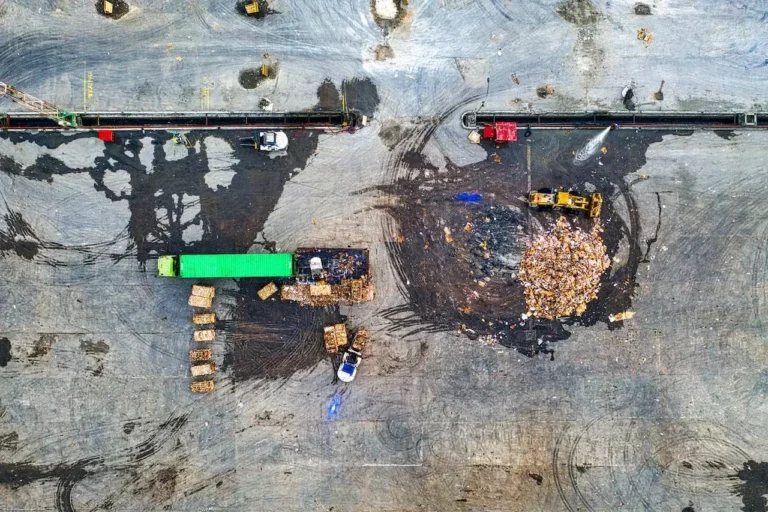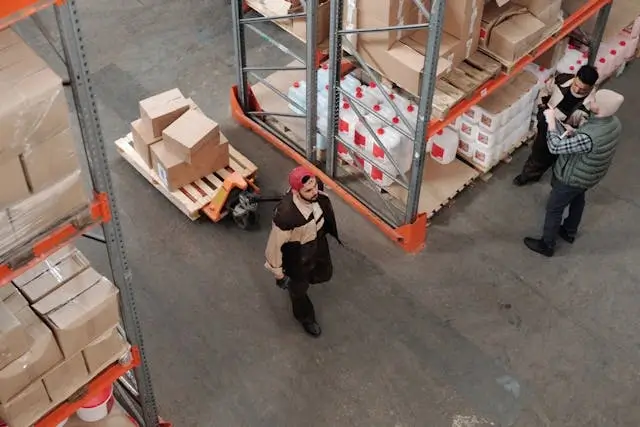
Table of Contents
Google Maps is a powerful tool for navigating your way around town or exploring new places. One of its handy features is the ability to save routes for future use.
Whether you’re planning a road trip, a walking tour, or a biking route, saving your route can make your travel experience smoother and more convenient. Here’s how you can save routes on Google Maps across various devices.
Why Save Routes on Google Maps?
Saving routes on Google Maps offers several advantages:
- Quick Access: Easily revisit your favorite routes, whether it’s a scenic drive or a daily commute.
- Offline Use: Save routes for areas with poor network coverage, like hiking trails or remote locations.
- Sharing: Share your routes with friends or family to help them follow your planned path.
How to Save Routes on Google Maps?
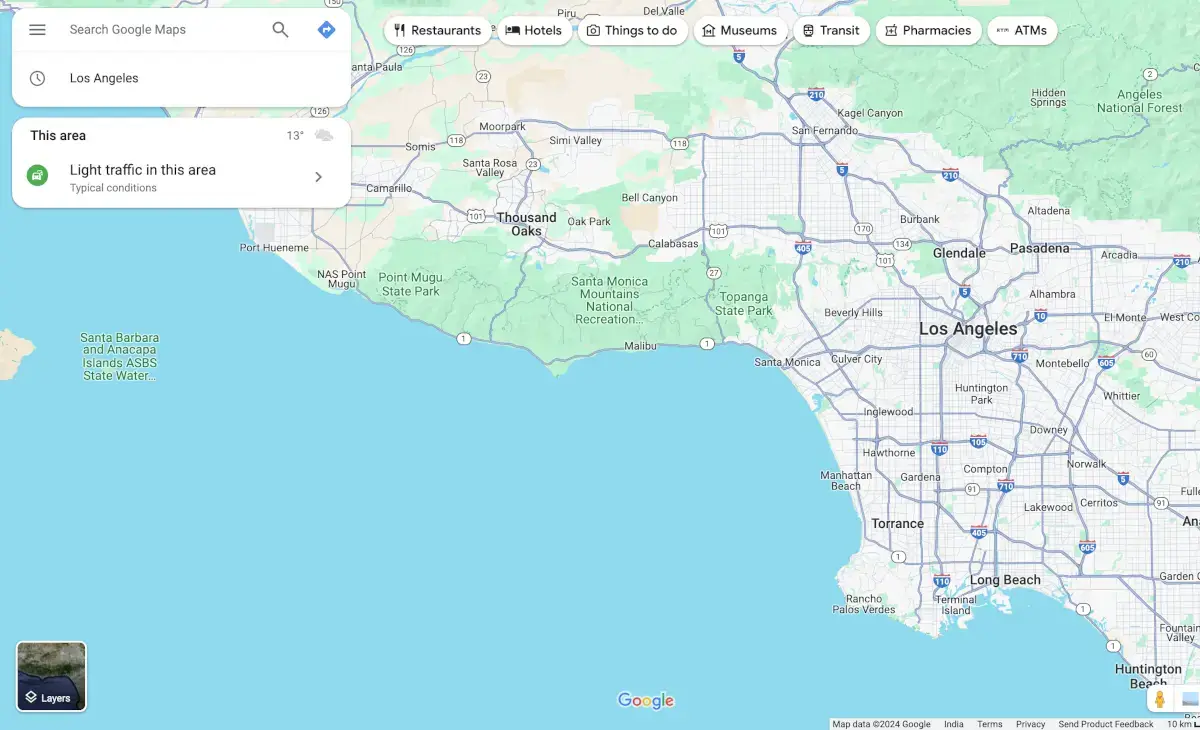
Save Routes in Google Maps on Android and iOS Devices
Open Google Maps and enter your starting point and destination.
2. Save the Route
Tap the three dots in the top-right corner of the map screen.
Select “Add route to Home screen.”
Confirm by tapping “Add”. The route will be saved as a shortcut on your home screen.
3. Access Saved Routes: Go to your home screen, where you’ll find your saved route as an icon. Tap it to open the route directly in Google Maps.
Save Routes in Google My Maps
Google My Maps allows for more customization and detailed route planning.
1. Create a New Map
Go to Google My Maps and sign in with your Google account.
Click “Create new map” on the left-hand side.
2. Add and Customize Your Route
Search for the locations you want to include and click “Add to map”.
Use features like markers and layers to highlight specific points and directions.
Name your map for easy reference and sharing.
3. Save and Share
Your customized map will be saved in My Maps. Share the map link with others or integrate it into your website.
Save Routes in Google Maps on PC and Tablet
- Plan and View Your Route: Use Google Maps on your browser to create your route.
- Save Your Route:
- Go to the “Details” tab in the route overview.
- Choose to “Send to your phone” or “Share” the route link.
- Alternatively, save the route as a browser bookmark for quick access.
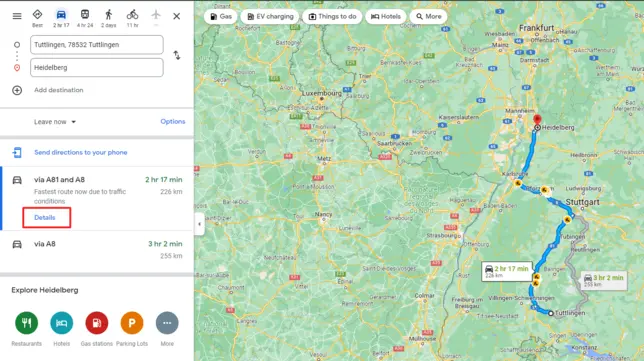
How to Open Saved Maps in Google Maps?
Shareable Links: Open links on any device where you have access to Google Maps.
Device-Specific Routes: Routes saved directly to your smartphone can only be accessed on that device. However, sharing options are available for collaborative access.
How to Share a Saved Route in Google Maps?
Using Your Browser
Click the “Details” button for your route.
Tap the share icon to get a shareable link.
Send this link via email or messaging apps.
Embed Maps
Businesses and tourism sites can integrate Google Maps on their websites to provide detailed route information and enhance user experience.
Saving Routes on Google Maps Offline
For times when you might be without internet access:
1. Download Offline Maps
- Search for the area you want to download.
- Tap your Google Profile icon and select “Offline maps”.
- Choose “Select your own map” and adjust the area you want to download.
- Confirm by tapping “Download”.
2. Use Offline Routes
- Plan your route within the downloaded area.
- Access and follow the route even without an active internet connection.
Wrapping Up
Saving routes on Google Maps might seem complex at first, but with practice, it becomes straightforward. Whether you’re using a smartphone, tablet, PC, or Google My Maps, you can plan and save your routes effectively. Keep your map data updated to ensure accuracy and make your travels as smooth as possible.
About Author
Shivangi Singh
Shivangi is a seasoned Technical Writer with a passion for simplifying technical concepts. With over 5 years of experience, she specializes in crafting clear and concise documentation for various technical products and platforms.